Сегодня одна девушка задала мне вопрос о том, как я ставлю
свою подпись на фото.
Я - не профессионал, поэтому не претендую на какие-то
заслуги. Возможно, что-то делаю неправильно. Но я уже так приспособилась.
Для начала я создала свой логотип (распишу подробно каждый
шаг для тех, кто с Фотошопом на "Вы").
Открываем программу Фотошоп и нажимаем в верхнем левом углу
кнопочку "Файл"
Затем на экране появится диалоговое окно.
Здесь мы можем задать размеры рабочего поля.
Важно выбрать цветовой режим RGB (он обычно стоит по умолчанию) и
содержимое фона - прозрачный. На прозрачном фоне легче работать.
Выбрав необходимые параметры, нажимаем на кнопочку
"Да".
После этого вы увидите на экране следующее:
Наше рабочее поле будет в серую шахматку (если мы выбрали
прозрачный фон).
Теперь мы хотим напечатать текст, который в последствии
будем помещать на фотографиях с нашими работами. Для этого нажимаем на кнопочку
Т в панели инструментов:
После этого в верху в панели инструментов появится
возможность выбрать шрифт, его размер и цвет.
Затем наводим
мышкой на рабочее поле и нажимаем левой кнопкой. Теперь начинаем печатать
текст. Перенос текста по строкам происходит так же, как и в Word.
Когда мы
напечатали текст, нажимаем вверху справа на галочку.
Теперь
нажимаем на стрелочку в левой панели инструментов, и наш текст превращается в
графический объект, который можно двигать, крутить и т.д.
Чтобы наша
надпись всегда была под рукой. Мы ее сохраним. Для этого снова нажмем на
кнопочку «Файл» в левом верхнем углу и выберем опцию «Сохранить как…»
Важно!
Надпись нужно сохранить в формате Фотошопа (PSD или PDD), чтобы наша надпись двигалась
отдельно от фона (с прозрачным фоном это не принципиально, а вот с цветным
будет проблематично, если мы сохраним наш файл в другом формате).
На данном
этапе создание надписи завершено. Но мы хотим поместить нашу надпись на фото.
Каким образом?
Открываем
файл с надписью и желаемое фото в Фотошопе.
У нас будет
две вкладки.
Нажимая
мышкой на вкладки, мы можем переключаться между ними.
Выбираем вкладку
с надписью. Нажимаем на кнопку со стрелкой (в левой панели инструментов) и
наводим стрелку на надпись. Нажав и удерживая левую кнопку мыши, перетаскиваем
надпись на вкладку с фото (иногда нужно подождать долю секунды, пока вкладки
переключатся). Когда включилась вкладка с фото, перетягиваем надпись в любое
понравившееся нам место.
После этого
сохраняем нашу картинку с надписью в формате JPG, например, и выставляем на форуме или
в блоге!
Удачи! Если
более продвинутые пользователи поправят меня – буду рада (ведь все делала
методом тыка)

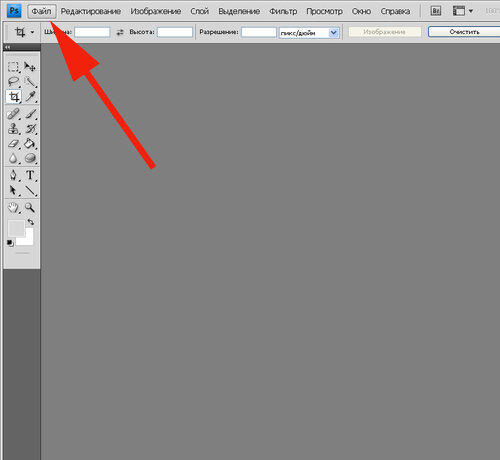







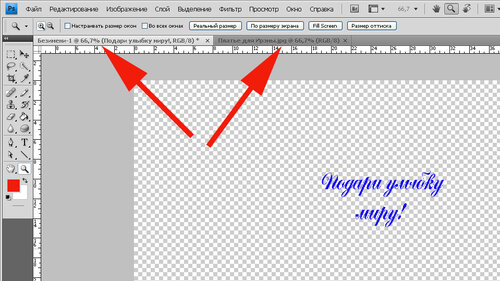

Комментариев нет:
Отправить комментарий