В предыдущем сообщении я рассказывала, как я создаю надпись на фото. Но лично на моей подписи кроме текста есть еще и картинки – вензеля.
Как же добавить к подписи еще и картинку? А очень
просто!
Самый простой вариант – найти в интернете или в другом
месте картинку в формате PNG,
Там изначально уже нет фона. Поэтому картинку будет легко добавить. Мы ее
открываем в Фотошопе и перетаскиваем на вкладку, где находится наша заготовка с
подписью.
Чаще всего нам встречаются картинки с фоном, который
нам все же нужно удалить.
Например, я нашла такую картинку :
Если мы ее добавим к надписи так, как есть, то у нас будет белый квадрат с рисунком. А нам этого бы не хотелось. Для этого мы выбираем в левой панели инструментов волшебную палочку. Если мы видим немного другую волшебную палочку (с пунктирным облачком), то наводим на нее мышкой и нажимаем правую кнопку. Появятся разные варианты палочек. Выбираем такую, как на фото.
Затем начинаем выделять наш фон (если он однотонный)
или сам рисунок (если он очень простой и его проще выделить, чем фон).
Выделив одну часть, переходим к следующему участку,
нажимаем на правую кнопку мышки и в появившемся диалоговом окне выбираем «Добавить
к выделенной области».
И так постепенно мы выделяем весь фон. Если мы
выделяли фон, то после последнего выделения снова правой кнопкой мыши открыть
диалоговое окно и выбрать «Инверсия выделенной области».
Это нам нужно для того, чтобы впоследствии
выделенным оказался сам рисунок, который мы будем переносить на рабочее поле с
нашей надписью .
Не отменяя выделения, выбираем инструмент в левой
панели – стрелочку, которой мы пользовались для передвижения наших объектов.
Часто бывает так, что нам нужно изменить размер
рисунка. Для этого нажимаем на картинку (или на сам текст, если мы хотим
изменить его размер), появится рамка.
Если мы не хотим, чтобы пропорции рисунка
изменились, нужно нажать на кнопку «замок» в верхней панели инструментов.
После этого мы можем тянуть изображение за уголок,
увеличивая или уменьшая его.
Когда мы закончим изменение размера, нажимаем на
галочку вверху справа.
На этом этапе мы можем уже объединить нашу надпись и
рисунок в единое целое. Если нас полностью устраивают размер и положение
надписи и рисунка, мы выбираем в верхней панели кнопку «Слой», а в появившейся
вкладке – «Объединить видимые».
В нашем случае рисунок у нас черный, а нам хочется
изменить цвет рисунка. Для этого выбираем инструмент заливки и желаемый цвет.
После этого наводим курсор «ведерко» на тот элемент,
у которого мы хотим изменить цвет, и нажимаем левую кнопку мышки.
Важно! Когда мы производим какие-либо манипуляции,
нужный нам слой должен быть предварительно выделен, т.е. должна быть видна
пунктирная рамка. Только после этого мы можем выбирать какой-либо инструмент, например,
заливку.
Когда наш логотип готов, мы сохраняем его в
формате PDD, чтобы иметь готовый шаблон,
который мы потом будем переносить на наши фото. Если сохранить в привычном нам JPG, то сохраненная картинка будет
иметь белый фон, и ее невозможно будет передвигать отдельно от фона.
Надеюсь, моя информация буде полезна вам, мои дорогие
читатели!








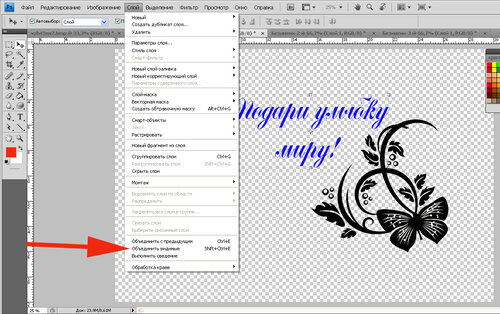


Комментариев нет:
Отправить комментарий